Configuring as an Access Point / Wireless Router
By default, DD-WRT is configured as an open / unsecured AP with the wireless name 'dd-wrt'. If you want to use the router as an AP, you will probably want to change the wireless network name and add security. This will be the topic of this tutorial.
You should start by setting up the setup page password as shown in the Getting Started tutorial, so you can get to the various tabs of the setup page.
Make sure you are connected to the DD-WRT router by either an ethernet cable to one of the four switch ports, or to the wireless network 'dd-wrt' before attempting configuration.
The setup page by default is located at http://192.168.1.1 and is accessible by entering the address into a web browser.
The first thing you will want to do when setting up an AP is assure that your internet connection is functional. To do this, you will need to plug an ethernet cable into the single internet port of your DD-WRT router and the other end into one of the ports on your DSL or cable modem that was provided by your internet service provider.
Make sure everything is powered up and plugged in, then wait about 30 seconds and try to visit a web page such as http://google.com
With any luck it will come up, indicating that the default WAN configuration is correct. If it does, you can skip down to the SSID and Security section. Otherwise, continue reading to see how to change the WAN connection settings.
If your internet does not work out-of-the-box, then you will need to change the settings. The settings you will need to change are on the Setup>Basic Setup tab in the top section, WAN Setup>WAN Connection Type.
Typically, your best bet is to log into the setup page of your old router and assure that its equivalent settings for this section are copied over. Otherwise, it may be necessary to contact your ISP to find out the proper settings.
When you make any changes on a tab, you will need to click the save button at the bottom of the page. Once all your changes have been made, click the Apply button. In about 10 seconds the changes will have been enacted. If you are changing your WAN connection type, you may want to wait an additional 30 seconds or so, then refresh the setup page.
You can check to see if the WAN connection is working properly by refreshing the setup page and looking at the upper right corner. If you see WAN IP: 0.0.0.0 then your WAN connection is not properly configured, plugged in, or powered up. If you have anything other than 0.0.0.0, then your WAN connection is set up properly and the DD-WRT router is getting an IP address from your modem.
If you're not getting an IP address, but you're sure that your settings are the same as your old modem, it may be necessary to clone the MAC address over from your old router to the DD-WRT router. To do this, you will need to figure out the IP address of your old router. This is usually viewable in its web based setup utility. You are looking for its WAN MAC / Physical address, which is a string of letters and numbers such as 00:21:6A:8A:E5:34. You do not need the Wireless MAC.
Once you have found the WAN MAC of your old router, you will want to bring up your DD-WRT router's setup page and go to the Setup>MAC Address Clone tab. On this page, enable the MAC Clone feature then type the MAC address from your old router into the Clone WAN MAC field. Then Save, then Apply. If your old address was the address mentioned above, then your page should look like what is shown below.
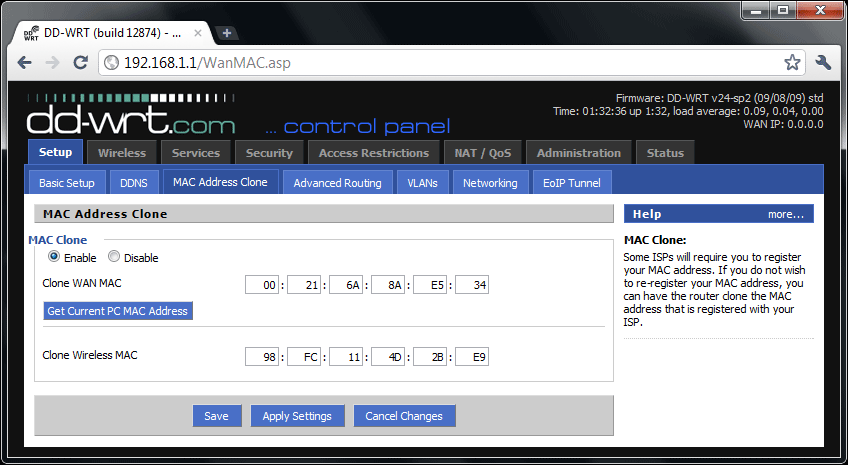
You will want to wait about 30 seconds, then power cycle your modem and DD-WRT router. This feature fools your modem into believing your new router is your old router, thus is useful when your modem has been programmed only to work with your old router.
If it is getting an IP address, but your internet does not work, it is possible that there is an IP address conflict between the DD-WRT router and your modem. To fix this problem you will need to change the router IP. To do this, go to the Setup>Basic Setup tab. Then, in the Network Setup>Router IP section change the Local IP address from 192.168.1.1 to 192.168.3.1 as shown.
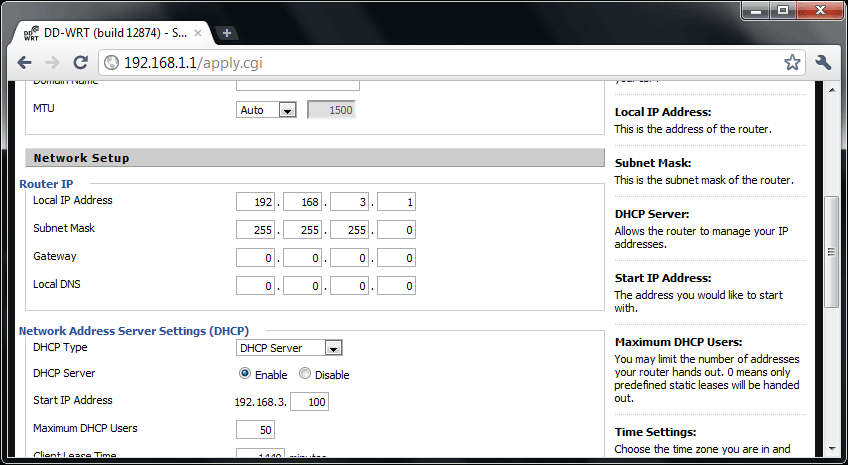
Then Save, then Apply. Give the router about 30 seconds to reboot, then reconnect your computer to the router and test the internet again.
This will change the URL of your DD-WRT router's setup page from http://192.168.1.1 to http://192.168.3.1
If your still not up and running, you may want to try plugging your old router back up, then run the ethernet cable from one of its switch ports to the DD-WRT router's internet port. If you still have issues you may need to contact us using the link above or call your ISP for further assistance.
To give your wireless network a unique name of your choosing go to the Wireless>Basic Settings tab. The wireless network name or SSID is the name that will show up in your list of networks on your laptop for your Access Point. Once you have entered your desired name be sure to Save, then Apply. It may also be a good idea to set the channel to Auto, this way the DD-WRT router can automatically use the least congested channel so your network is faster.
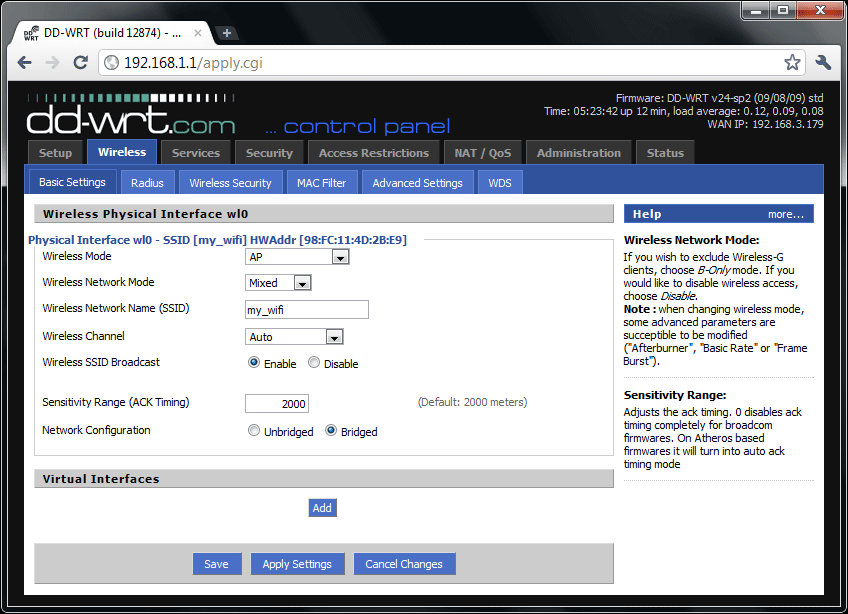
Also, DD-WRT includes a nifty feature where you can have multiple virtual APs running on the same DD-WRT router. This is useful for example when you need an unsecured network for guests, or a WPA2 secured network for PCs and a WEP network for a Nintendo DS. You can add a virtual AP by using the Add button under Virtual Interfaces. Each virtual interface can have its own unique SSID and security settings.
Also, when you apply your changes you may be disconnected, this is because the wireless network name will have changed, so you will need to reconnect.
It is always a good idea to secure your wireless network. This prevents neighbors, and anyone else who does not know your wireless password from using your internet service. This password is different than the setup page password, as this will require a password to connect to DD-WRT router wirelessly, whereas the setup page password prevents someone from changing settings on the router once connected.
Security is set up on the Wireless>Wireless Security tab. Typically it is best to use the following security type.
Security Mode: WPA2 Personal
WPA Algorithms: AES
Password: Must be equal to or greater than 8 characters
Key Renewal Interval (in seconds): 3600
It is not advisable to use WEP as anyone can acquire tools online to break into a WEP secured network. WPA and WPA2 are currently unbreakable network security methods.
After entering your desired security settings be sure to Save, then Apply. After a few moments your network will require a password to connect wirelessly.
By default, DD-WRT is configured as an open / unsecured AP with the wireless name 'dd-wrt'. If you want to use the router as an AP, you will probably want to change the wireless network name and add security. This will be the topic of this tutorial.
You should start by setting up the setup page password as shown in the Getting Started tutorial, so you can get to the various tabs of the setup page.
Make sure you are connected to the DD-WRT router by either an ethernet cable to one of the four switch ports, or to the wireless network 'dd-wrt' before attempting configuration.
The setup page by default is located at http://192.168.1.1 and is accessible by entering the address into a web browser.
Testing Internet Connectivity
The first thing you will want to do when setting up an AP is assure that your internet connection is functional. To do this, you will need to plug an ethernet cable into the single internet port of your DD-WRT router and the other end into one of the ports on your DSL or cable modem that was provided by your internet service provider.
Make sure everything is powered up and plugged in, then wait about 30 seconds and try to visit a web page such as http://google.com
With any luck it will come up, indicating that the default WAN configuration is correct. If it does, you can skip down to the SSID and Security section. Otherwise, continue reading to see how to change the WAN connection settings.
WAN Connection Settings
If your internet does not work out-of-the-box, then you will need to change the settings. The settings you will need to change are on the Setup>Basic Setup tab in the top section, WAN Setup>WAN Connection Type.
Typically, your best bet is to log into the setup page of your old router and assure that its equivalent settings for this section are copied over. Otherwise, it may be necessary to contact your ISP to find out the proper settings.
When you make any changes on a tab, you will need to click the save button at the bottom of the page. Once all your changes have been made, click the Apply button. In about 10 seconds the changes will have been enacted. If you are changing your WAN connection type, you may want to wait an additional 30 seconds or so, then refresh the setup page.
You can check to see if the WAN connection is working properly by refreshing the setup page and looking at the upper right corner. If you see WAN IP: 0.0.0.0 then your WAN connection is not properly configured, plugged in, or powered up. If you have anything other than 0.0.0.0, then your WAN connection is set up properly and the DD-WRT router is getting an IP address from your modem.
If you're not getting an IP address, but you're sure that your settings are the same as your old modem, it may be necessary to clone the MAC address over from your old router to the DD-WRT router. To do this, you will need to figure out the IP address of your old router. This is usually viewable in its web based setup utility. You are looking for its WAN MAC / Physical address, which is a string of letters and numbers such as 00:21:6A:8A:E5:34. You do not need the Wireless MAC.
Once you have found the WAN MAC of your old router, you will want to bring up your DD-WRT router's setup page and go to the Setup>MAC Address Clone tab. On this page, enable the MAC Clone feature then type the MAC address from your old router into the Clone WAN MAC field. Then Save, then Apply. If your old address was the address mentioned above, then your page should look like what is shown below.
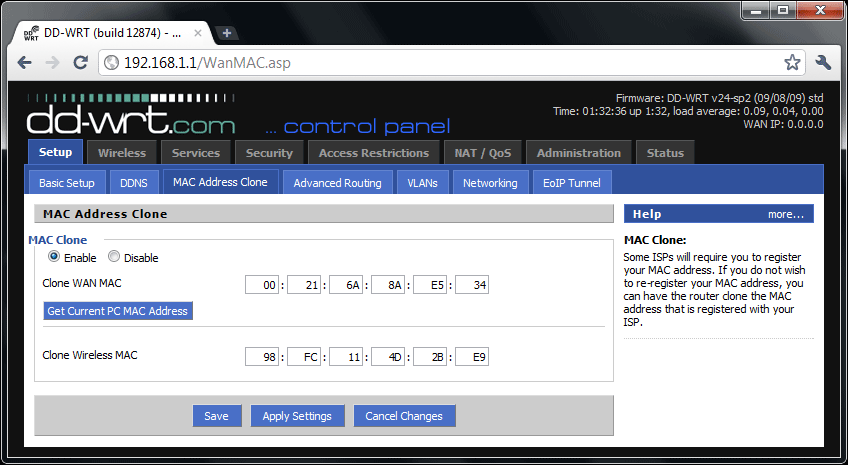
You will want to wait about 30 seconds, then power cycle your modem and DD-WRT router. This feature fools your modem into believing your new router is your old router, thus is useful when your modem has been programmed only to work with your old router.
If it is getting an IP address, but your internet does not work, it is possible that there is an IP address conflict between the DD-WRT router and your modem. To fix this problem you will need to change the router IP. To do this, go to the Setup>Basic Setup tab. Then, in the Network Setup>Router IP section change the Local IP address from 192.168.1.1 to 192.168.3.1 as shown.
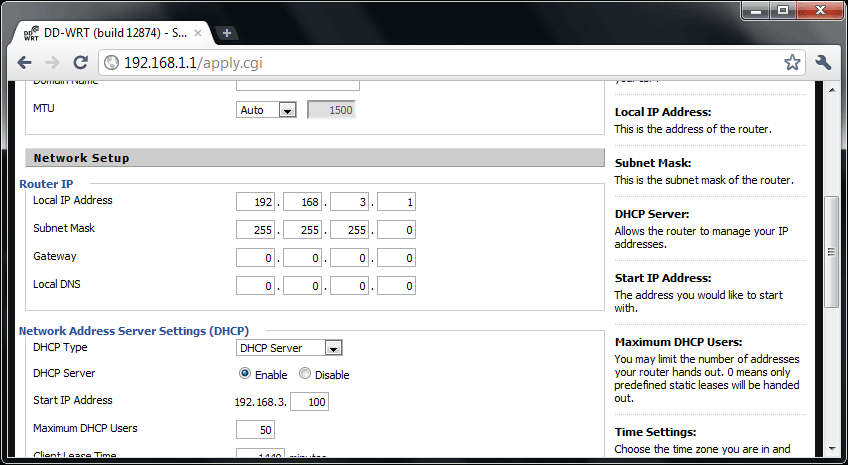
Then Save, then Apply. Give the router about 30 seconds to reboot, then reconnect your computer to the router and test the internet again.
This will change the URL of your DD-WRT router's setup page from http://192.168.1.1 to http://192.168.3.1
If your still not up and running, you may want to try plugging your old router back up, then run the ethernet cable from one of its switch ports to the DD-WRT router's internet port. If you still have issues you may need to contact us using the link above or call your ISP for further assistance.
SSID and Security
To give your wireless network a unique name of your choosing go to the Wireless>Basic Settings tab. The wireless network name or SSID is the name that will show up in your list of networks on your laptop for your Access Point. Once you have entered your desired name be sure to Save, then Apply. It may also be a good idea to set the channel to Auto, this way the DD-WRT router can automatically use the least congested channel so your network is faster.
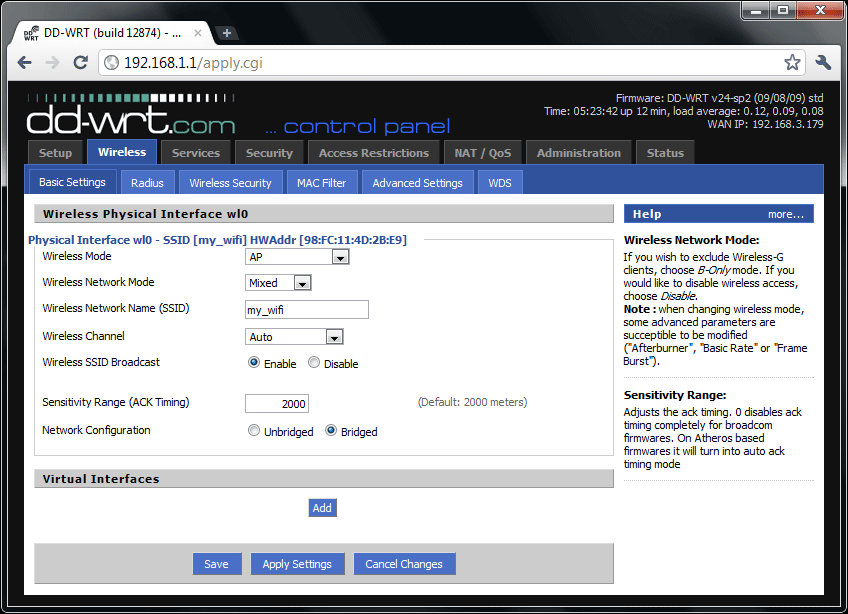
Also, DD-WRT includes a nifty feature where you can have multiple virtual APs running on the same DD-WRT router. This is useful for example when you need an unsecured network for guests, or a WPA2 secured network for PCs and a WEP network for a Nintendo DS. You can add a virtual AP by using the Add button under Virtual Interfaces. Each virtual interface can have its own unique SSID and security settings.
Also, when you apply your changes you may be disconnected, this is because the wireless network name will have changed, so you will need to reconnect.
It is always a good idea to secure your wireless network. This prevents neighbors, and anyone else who does not know your wireless password from using your internet service. This password is different than the setup page password, as this will require a password to connect to DD-WRT router wirelessly, whereas the setup page password prevents someone from changing settings on the router once connected.
Security is set up on the Wireless>Wireless Security tab. Typically it is best to use the following security type.
Security Mode: WPA2 Personal
WPA Algorithms: AES
Password: Must be equal to or greater than 8 characters
Key Renewal Interval (in seconds): 3600
It is not advisable to use WEP as anyone can acquire tools online to break into a WEP secured network. WPA and WPA2 are currently unbreakable network security methods.
After entering your desired security settings be sure to Save, then Apply. After a few moments your network will require a password to connect wirelessly.

 Subscribe to email feed
Subscribe to email feed



